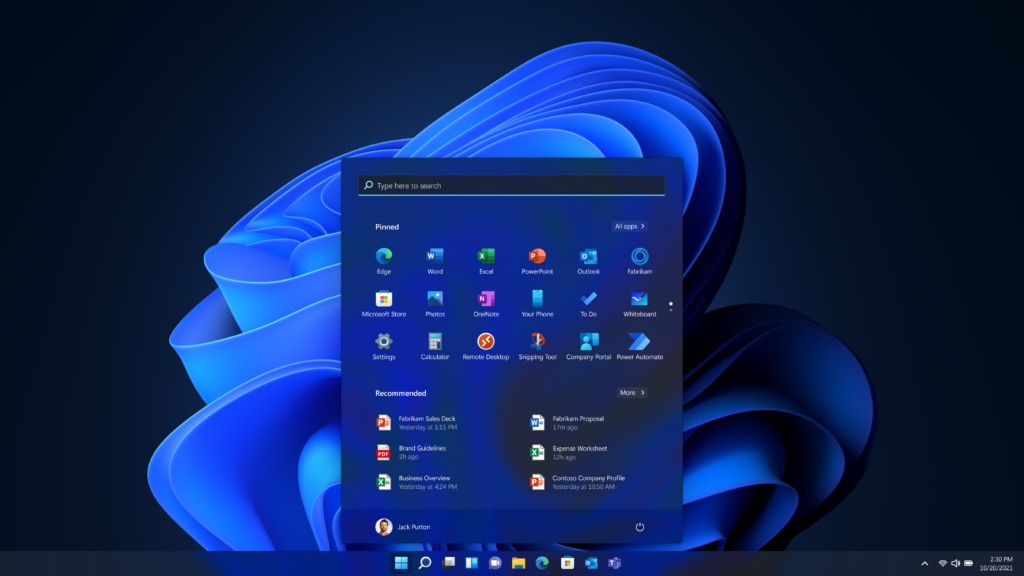Boosting Your Windows 11 Performance: A Cheeky Guide to Virtual Memory Management
Hey there, tech enthusiasts and Windows 11 aficionados! Are you ready to give your PC a performance boost that’ll make it purr like a well-oiled machine? Well, buckle up, because we’re about to dive into the wild world of virtual memory management. Don’t worry, it’s not as scary as it sounds – think of it as giving your computer a little extra brain power without cracking open its skull.
What’s the Deal with Virtual Memory?
Virtual memory is like your computer’s secret stash of emergency snacks. When your PC’s RAM (the main memory) gets a bit overwhelmed, it borrows some space from your storage drive to keep things running smoothly. It’s like having an extra pocket to stuff your phone in when your hands are full of groceries – handy, right?
Windows 11, in its infinite wisdom, usually manages this virtual memory automatically. But sometimes, just like with your wardrobe, a little manual intervention can work wonders. So, let’s roll up our sleeves and get to work!
Method 1: The Point-and-Click Adventure
- Launch the Settings app (Windows key + I) and navigate to
System > About. - Click on “Advanced system settings” (don’t worry, it doesn’t bite).
- In the Advanced tab, click “Settings” under Performance.
- Another Advanced tab awaits (we’re going deeper, folks). Find “Virtual memory” and click “Change.”
- Uncheck “Automatically manage paging file size for all drives” – you’re in control now!
- Select your drive, click “Custom size,” and enter your desired values.
Pro tip: For initial size, match your RAM. For maximum size, double it. It’s like buying pants – you want room to grow, but not so much that you’re swimming in fabric.
- Click OK, restart your PC, and voila! You’ve just performed virtual memory magic.
Method 2: The Command Prompt Conjuring
- Open Command Prompt as Administrator (right-click, “Run as administrator”).
- Type this incantation to reveal your current virtual memory secrets:
wmic pagefile list /format:list
- To switch to manual mode, chant:
wmic computersystem where name="%computername%" set AutomaticManagedPagefile=false
- Now, set your initial and maximum sizes with this spell (replace YOUR-INIT-SIZE and YOUR-MAX-SIZE with actual numbers in megabytes):
wmic pagefileset where name="C:\\pagefile.sys" set InitialSize=YOUR-INIT-SIZE,MaximumSize=YOUR-MAX-SIZE
- Restart your PC to complete the ritual.
Why Bother with Virtual Memory Management?
You might be wondering, “Why go through all this trouble?” Well, my tech-savvy friend, managing your virtual memory can:
- Improve system responsiveness
- Reduce stuttering in resource-hungry applications
- Help your PC handle multiple tasks more efficiently
- Make you feel like a computer wizard (results may vary)
Remember, while tweaking virtual memory can boost performance, it’s not a cure-all. If your PC is slower than a snail racing through peanut butter, you might want to consider upgrading your hardware or at least treating it to a thorough digital decluttering.
Wrapping Up
There you have it – a guide to managing virtual memory on Windows 11 that’s more fun than a barrel of silicon monkeys. Whether you chose the point-and-click adventure or channeled your inner hacker with the Command Prompt, you’ve taken a step towards a smoother, more responsive Windows experience.
Remember, with great power comes great responsibility. Don’t go too crazy with your virtual memory settings, or you might end up with a PC that’s more confused than a chameleon in a bag of Skittles.
Have you tried tweaking your virtual memory? Did it turn your PC into a speed demon, or are you sticking with the “set it and forget it” approach? Share your experiences in the comments below – we’d love to hear from you!