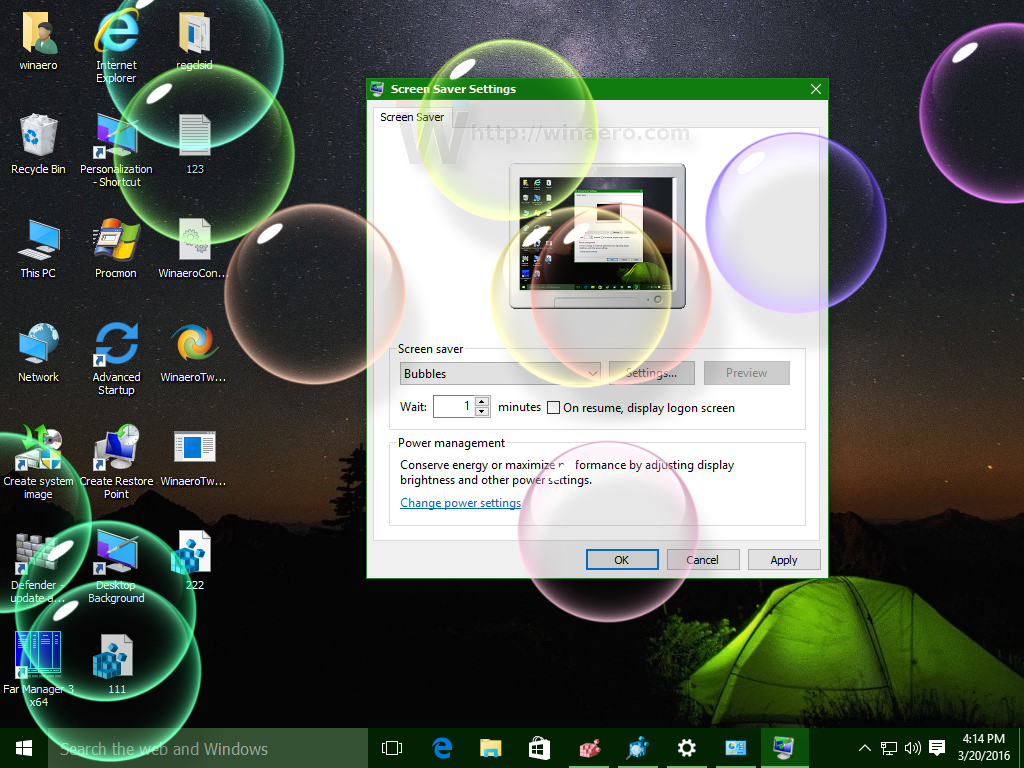While screen savers may seem like relics of a bygone era, they’re not entirely extinct in the world of Windows 11. In fact, with a dash of nostalgia and a sprinkle of modern flair, you can bring these digital diversions back to life on your cutting-edge PC.
The Screen Saver Situation in Windows 11
First things first: Microsoft has technically deprecated screen savers in recent Windows versions. But don’t let that stop you from indulging in a bit of pixelated pleasure! The option to enable screen savers still exists, hidden away like a vintage vinyl in your grandpa’s attic.
Why bother with screen savers, you ask?
- Nostalgia factor
- Privacy
- Aesthetics
- Conversation starter
Setting Up a Screen Saver in Windows 11
- Open the Start menu and type “screen saver” in the search bar.
- Click on “Change screen saver” in the results.
- In the Screen Saver Settings window, click the drop-down menu under “Screen saver.”
- Choose your preferred screen saver from the list.
- Click “Apply” to save your selection.
Pro tip: Use the “Preview” button to test drive your chosen screen saver before committing. Some options, like 3D Text and Photos, have additional settings you can tweak to personalize your experience.
Leveling Up with Custom Screen Savers
If the built-in options aren’t cutting it for your discerning taste, fear not! There’s a way to bring your screen saver game into the 21st century using a third-party application called Wallpaper Engine.
- Install and launch Wallpaper Engine from Steam.
- Hover over the arrow in the “Installed” tab and click “Configure Screen Saver.”
- In the Screen Saver settings menu, select “Wallpaper Engine” from the drop-down.
- Back in the Wallpaper Engine app, choose between using the same image as your wallpaper or configuring a separate screen saver.
- If you opt for a separate screen saver, browse the library to find your perfect animated masterpiece.
The Power-Saving Paradox
Despite their name, screen savers aren’t actually the best way to save power. If energy efficiency is your goal, setting your PC to enter sleep mode after a period of inactivity is far more effective.
Conclusion
While screen savers may no longer be essential for protecting your display, they continue to offer a unique blend of functionality and fun in Windows 11. Whether you’re looking to add a touch of whimsy to your workday, enhance your privacy, or simply indulge in some digital nostalgia, setting up a screen saver is a simple way to personalize your PC experience.