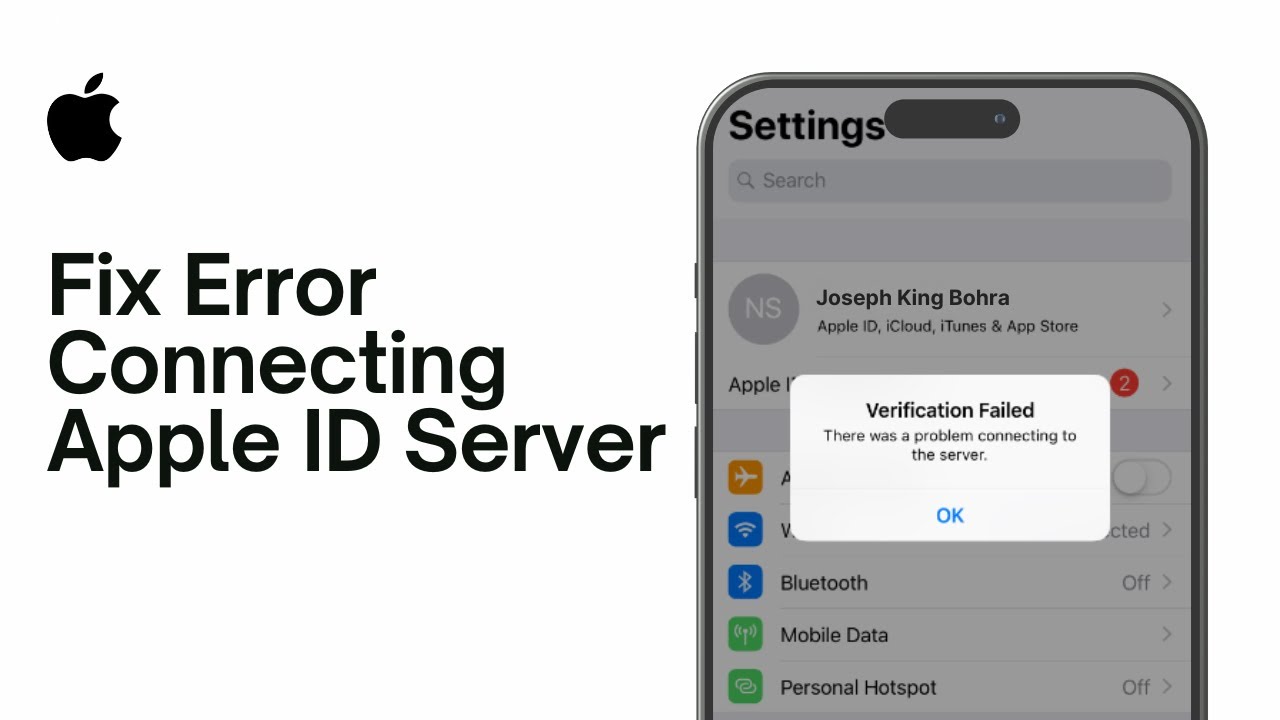Are you seeing the dreaded “There was an error connecting to the Apple ID server” message? Don’t worry, you’re not alone in this digital dilemma. This common issue can put a real damper on your Apple experience, blocking access to essential services like the App Store, iCloud, and Find My. But fear not, tech troubleshooters! We’re here to guide you through the labyrinth of solutions to get you back online and synced up with your Apple ID.
1. The “Have You Tried Turning It Off and On Again?” Approach
Sometimes, the simplest solution is the most effective. Before you dive into more complex fixes, try these quick steps:
- Wait a few minutes and attempt to connect again
- Restart your Apple device
You’d be surprised how often this works. It’s like giving your device a quick power nap to refresh its digital brain.
2. Check Your Internet Connection: The Digital Lifeline
A stable internet connection is crucial for communicating with Apple’s servers. Here’s how to ensure you’re properly connected:
- Test your Wi-Fi or cellular data connection by opening a website
- Toggle Wi-Fi or cellular data off and on
- Restart your router if you’re on Wi-Fi
- Contact your service provider if you suspect network issues
Remember, without a solid connection, your device is essentially shouting into the void, hoping Apple’s servers will hear it.
3. Verify Apple’s Server Status: Is It You or Is It Them?
Sometimes, the problem isn’t on your end. Check Apple’s System Status page to see if their servers are experiencing issues. If you see yellow warning signs, it’s time to practice patience – the ball is in Apple’s court.
4. Sync Your Clock: Time Waits for No Device
Believe it or not, an incorrect date and time can cause authentication issues. Ensure your device’s clock is set to “Set Automatically” in your settings. This keeps your device in perfect harmony with Apple’s servers, like a well-conducted digital orchestra.
5. VPN Vexation: When Privacy Becomes a Problem
If you’re using a VPN, it might be interfering with your connection to Apple’s servers. Try disabling it temporarily to see if it resolves the issue. Sometimes, being too private can make you a stranger to your own accounts!
6. The Sign-Out Shuffle
If all else fails, try signing out of your Apple ID and then signing back in. This can often reset any authentication hiccups:
- Go to Settings > [Your Name] > Sign Out
- Follow the prompts to sign out completely
- Restart your device
- Sign back in with your Apple ID
It’s like giving your digital identity a quick refresh.
7. Password Makeover: When in Doubt, Change It Out
If you’re still encountering issues, changing your Apple ID password might do the trick:
- Go to Settings > [Your Name] > Password & Security > Change Password
- Follow the prompts to set a new, strong password
Ensure your new password is unique, complex, and not easily guessable. Think of it as giving your digital fortress a new set of locks.
8. The Nuclear Option: Reset Network Settings
As a last resort, you can reset your network settings. This will wipe out saved Wi-Fi networks, Bluetooth connections, and VPN settings, so use it cautiously:
- Go to Settings > General > Reset > Reset Network Settings
It’s like giving your device’s networking a clean slate – sometimes necessary, but always a bit of a hassle.
Conclusion: Staying Connected in the Apple Ecosystem
By following these steps, you should be able to resolve most Apple ID server connection errors. Remember, patience is key – sometimes these issues resolve themselves with time. If you’ve tried everything and still can’t connect, it might be time to contact Apple Support directly.
Staying connected in our digital world is crucial, especially within the tightly integrated Apple ecosystem. By understanding these troubleshooting steps, you’re not just fixing a problem – you’re becoming a master of your digital domain. So the next time you see that pesky error message, take a deep breath, work through these solutions, and show that Apple ID server who’s boss!