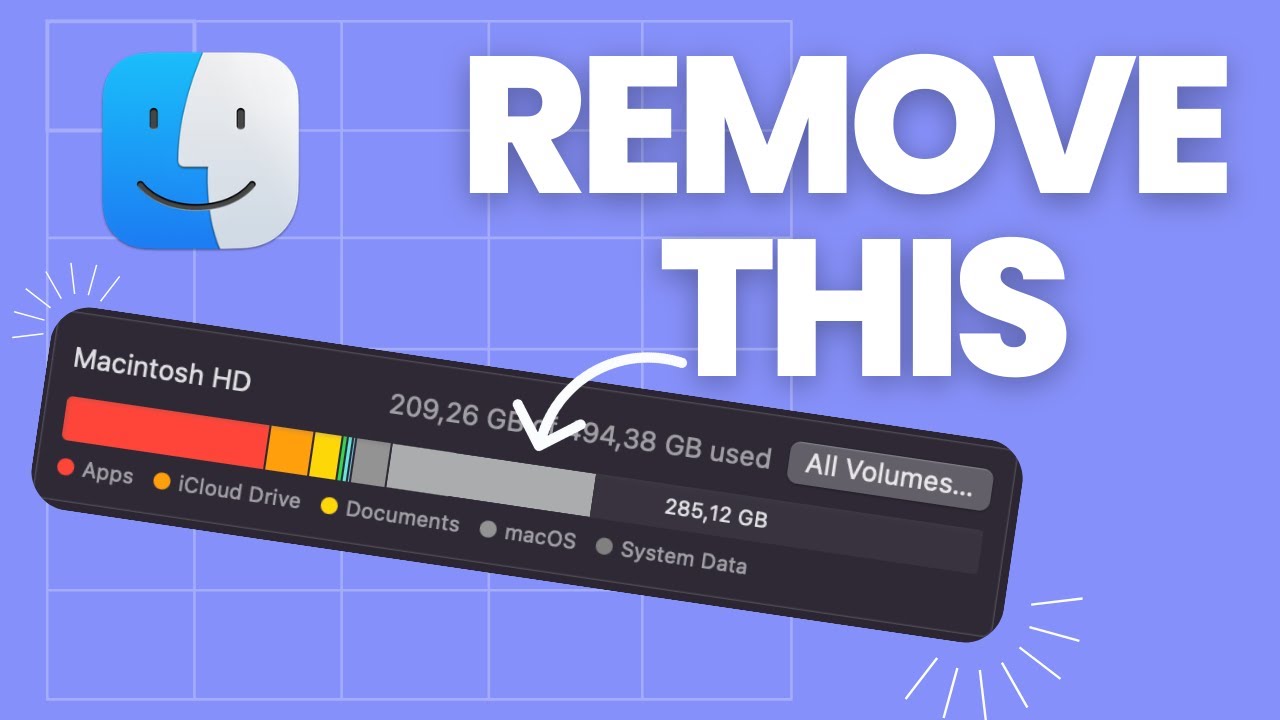Is your trusty Mac moving slower than a sloth on vacation? Are your apps behaving like they’ve had one too many digital cocktails? Fear not, fellow Mac enthusiast! It’s time to don your virtual cleaning gloves and tackle the hidden culprit: cache files. In this guide, we’ll explore the art of cache clearing on macOS, sprinkled with a dash of humor to make the process less mind-numbing.
What’s Cache Got to Do With It?
Before we dive into the nitty-gritty, let’s understand what cache is. No, it’s not the secret stash of cookies you hide from your roommate. In the digital world, cache refers to temporary data stored by your Mac to speed up processes. Think of it as your computer’s short-term memory – helpful, but sometimes prone to senior moments.
Types of Cache:
- Browser Cache: Where your Safari or Chrome keeps its digital souvenirs from website visits.
- Application Cache: The backstage area where apps store their costume changes.
- System Cache: macOS’s personal assistant, keeping things running smoothly (most of the time).
Clearing Browser Cache: The Digital Detox
For Safari:
- Open Safari and click ‘Safari’ in the menu bar.
- Choose ‘Preferences’ and navigate to the ‘Advanced’ tab.
- Check the box for ‘Show Develop menu in menu bar’.
- Close Preferences and click ‘Develop’ in the menu bar.
- Select ‘Empty Caches’.
For Chrome:
- Open Chrome and click the three dots in the top-right corner.
- Go to ‘More Tools’ > ‘Clear Browsing Data’.
- Select ‘Cached images and files’.
- Choose ‘All time’ for the time range.
- Click ‘Clear data’.
Tackling System and Application Cache: Proceed with Caution
System Cache:
- Open Finder and press Cmd+Shift+G.
- Type “/Library/Caches/” and hit Enter.
- Carefully delete files (not folders) within the com.apple directories.
Application Cache:
- In Finder, press Cmd+Shift+G again.
- Enter “~/Library/Caches/”.
- Delete cache files for apps you rarely use or that are misbehaving.
Warning: Deleting system or app cache is like playing digital Jenga. One wrong move and things might come tumbling down. Always back up your Mac before attempting these advanced maneuvers.
The Benefits of Cache Clearing
After this digital decluttering, your Mac should feel rejuvenated. Apps might launch faster, websites could load quicker, and your overall system performance may improve. It’s like giving your Mac a spa day, minus the cucumber slices on its screen.
When to Clear Cache
Consider clearing your cache when:
- Websites are loading outdated content
- Apps are behaving erratically
- Your Mac is running slower than usual
- You’re running low on storage space
Conclusion: Cache Me If You Can
Clearing cache on your Mac doesn’t have to be a daunting task. With these steps, you can keep your digital space tidy and your Mac running smoothly. Just remember, while it’s safe to regularly clear browser cache, approach system and app cache clearing with the caution of a cat near a bathtub.