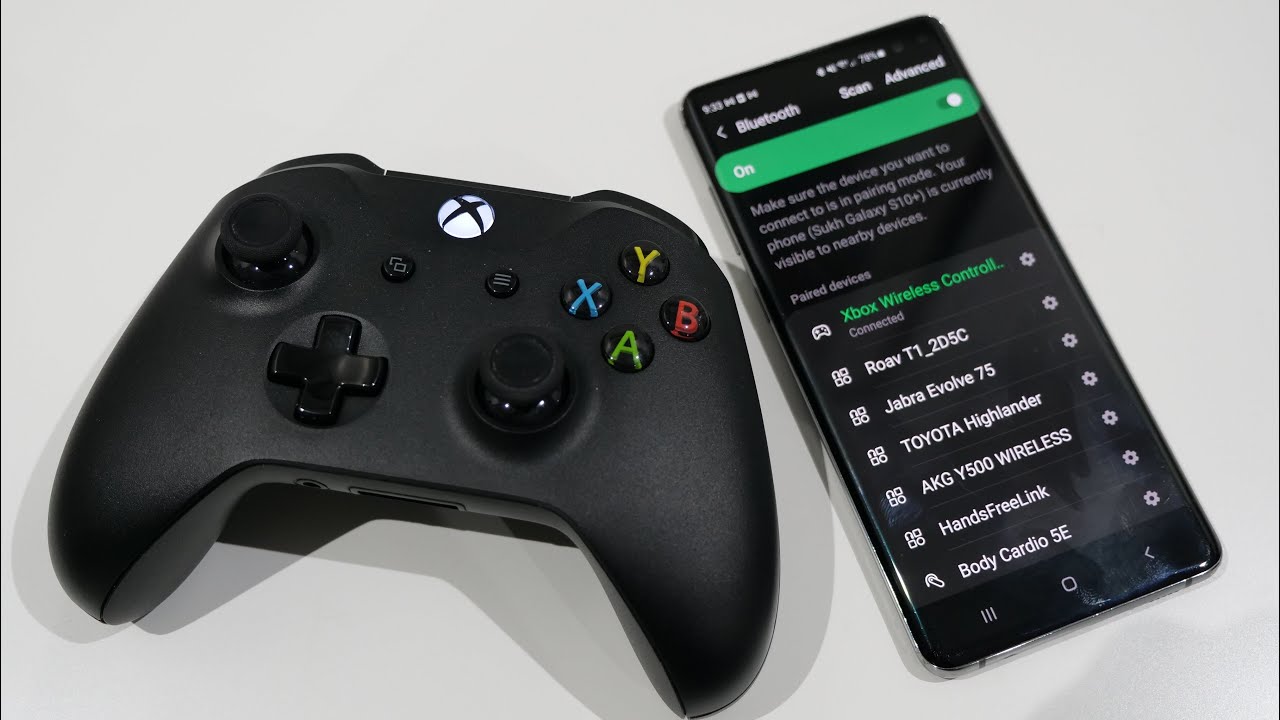Are you ready to take your mobile gaming experience to the next level? Imagine playing your favorite smartphone games with the familiar comfort of your Xbox controller. It’s not just a gamer’s dream – it’s totally possible! In this guide, we’ll walk you through the simple steps to connect your Xbox controller to your iPhone or Android device. Get ready to say goodbye to clumsy touchscreen controls and hello to precision gaming on the go!
Before We Begin: Is Your Controller Bluetooth-Ready?
First things first: not all Xbox controllers are created equal when it comes to Bluetooth compatibility. Here’s a quick way to check if your controller is up for the wireless challenge:
- Bluetooth-enabled controllers: The Xbox button is seamlessly integrated into the controller’s faceplate.
- Non-Bluetooth controllers: The faceplate is smaller, with the bumpers extending to the top where you’ll find the Xbox button.
If your controller falls into the second category, don’t worry! You can still connect it to your phone using a USB cable. But for this wireless adventure, we’ll focus on the Bluetooth-enabled controllers.
Connecting Your Xbox Controller: A Step-by-Step Guide
-
Wake Up Your Controller
Press the Xbox Home button to turn on your controller. You’ll see a welcoming white light start to blink. -
Activate Pairing Mode
Locate the pairing button at the top of your controller (it’s on the bumper). Give it a long press until the Xbox button starts blinking rapidly. Your controller is now in pairing mode, eagerly searching for a new friend! -
Prepare Your Phone
For Android: Navigate to your Bluetooth settings and scan for new devices.
For iPhone: Head to Settings > Bluetooth and make sure Bluetooth is turned on. -
Make the Connection
Look for “Xbox Wireless Controller” in your phone’s list of available Bluetooth devices. Tap to connect, and voilà! The rapid blinking on your controller will transform into a steady white glow, signaling a successful pairing.
Pro Tip: Unlike some other gaming controllers, your Xbox controller’s home button will maintain its solid white light when connected to a mobile device. It’s not being cold – it’s just staying true to its roots!
Game On: What’s Next?
Now that you’re connected, it’s time to dive into your mobile game library. Many popular titles automatically detect connected controllers, making setup a breeze. For example, Call of Duty Mobile even offers a dedicated controller selection menu in the lobby – talk about a warm welcome!
Troubleshooting Tips
If you’re having trouble connecting, try these quick fixes:
- Ensure your controller has fresh batteries
- Restart both your controller and phone
- Check for any system updates on your mobile device
The Future of Mobile Gaming is in Your Hands
By connecting your Xbox controller to your phone, you’re not just improving your gaming experience – you’re bridging the gap between console and mobile gaming. Whether you’re tackling intense battle royales or exploring vast open worlds, your trusty Xbox controller is now your secret weapon for mobile gaming domination.
Remember, this setup isn’t just for traditional “mobile games.” With cloud gaming services expanding, you might soon find yourself playing full-fledged Xbox titles on your phone, controller in hand. The future of gaming is flexible, portable, and incredibly exciting!