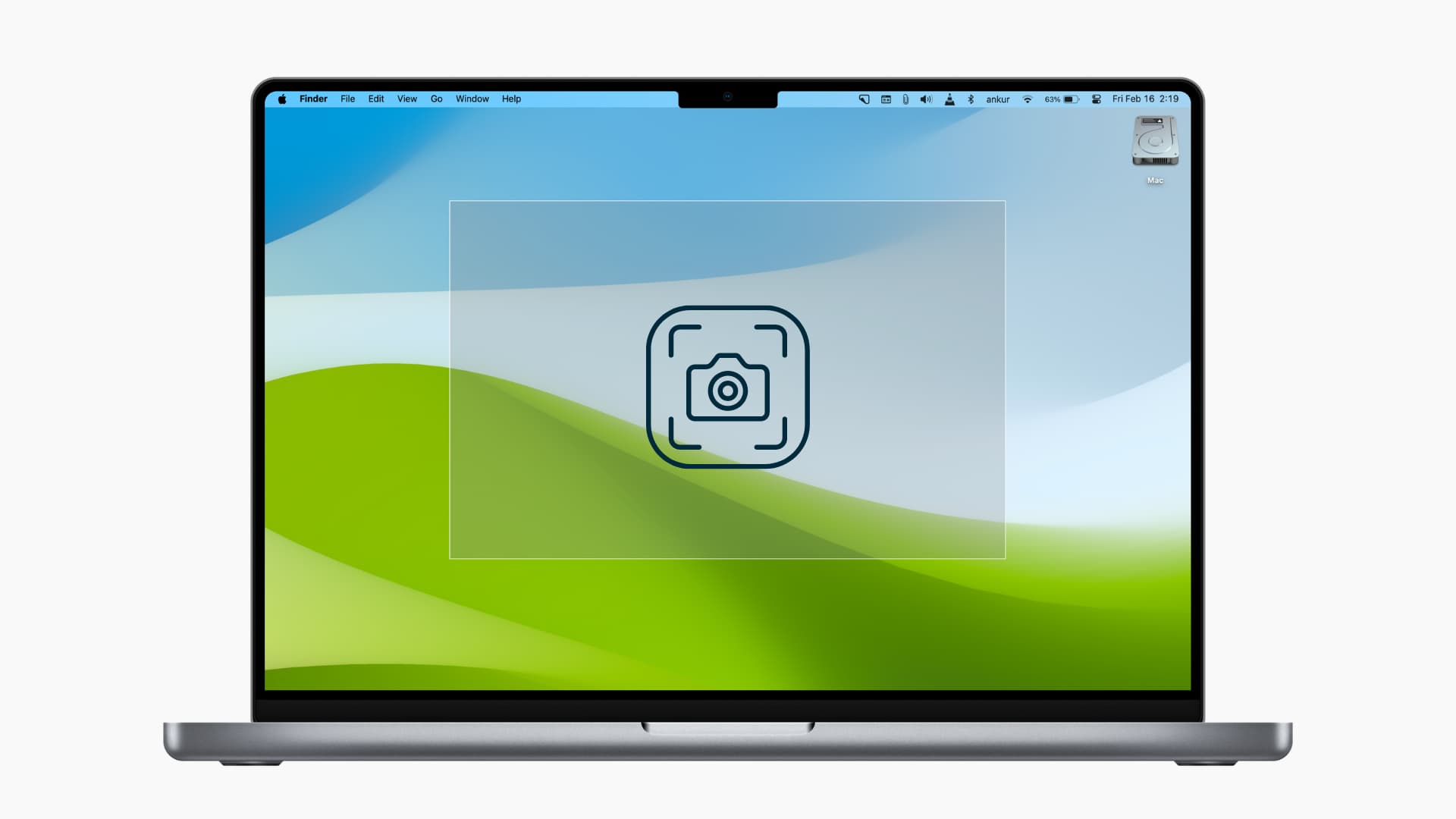Are you a Windows refugee feeling lost without your trusty PrtScn button? Fear not, fellow tech enthusiast! Today, we’re diving into the wonderful world of Mac screenshots. By the end of this post, you’ll be capturing pixels like a pro, with a side of Apple-flavored finesse.
The ABC’s of Mac Screenshots
Let’s start with the basics. On your Mac, there’s no dedicated screenshot button, but there are some nifty keyboard shortcuts that’ll make you forget all about your old Windows ways.
- Capture the Whole Enchilada: Shift + Command + 3
- Get Selective: Shift + Command + 4
- Window Shopping: Shift + Command + 4 + Space Bar
Level Up Your Screenshot Game
Now that you’ve got the basics down, let’s explore some advanced techniques to take your screenshot skills to the next level.
- The Swiss Army Knife: Shift + Command + 5
Customizing Your Capture Experience
By default, your Mac saves screenshots to the desktop. But if you’re tired of cluttering up your workspace, you can change that:
- Open the screen capture toolbar (Shift + Command + 5)
- Click “Options”
- Choose a new save location
Beyond Built-in: Third-Party Screenshot Tools
While Mac’s native screenshot capabilities are impressive, sometimes you need a little extra oomph. Enter third-party apps like Shottr.
Troubleshooting: When Screenshots Go MIA
If you’re mashing keys and nothing’s happening, don’t panic! Head to Apple menu > System Settings > Keyboard > Shortcuts > Screenshots to make sure your shortcuts haven’t gone rogue.
In Conclusion
Mastering Mac screenshots is like learning a new language – a bit tricky at first, but soon you’ll be fluent. Whether you’re capturing your high score in Solitaire or creating professional-looking documentation, these tips will have you screenshotting like a pro in no time.
Remember, with great screenshot power comes great responsibility. Use your newfound skills wisely, and maybe think twice before capturing that embarrassing typo in your colleague’s presentation. Happy screenshotting, Mac maestros!